Microsoft Outlook For Mac 2016 To Many Services Erro
Symptoms
In this post, we will discuss how to step Mac Outlook with Exchange server and methods to fix Outlook 2016 for mac not connecting to Exchange. Benefits of Configuring Mac Outlook with Exchange Server. If you are an Outlook for Mac user, you might consider configuring the account with Exchange Server. In Outlook 2010, Outlook 2013, or Outlook 2016, choose File. Choose Account Settings Account Settings. On the Email tab, choose your account (profile), and then choose Repair. Note: The Repair option isn't available if you're using Outlook 2016 to connect to an Exchange account. Download Microsoft Support and Recovery Assistant for Office 365 In the tool, run the Outlook Diagnostic under the Advanced Diagnostics section to determine the cause of the performance issue.
In Microsoft Outlook 2016 for Mac, when you click Categorize and then click Edit Categories, you receive the following error message:
Outlook can’t reach the server to get the categories.
Please check your network connection and try again.
You verify that Outlook is communicating successfully with the server. For example, you do this by sending and receiving email. However, you continue to receive this error.
Cause
This issue occurs when the Master Category List (MCL) is corrupted. The MCL is stored in a hidden item in the mailbox on the Exchange server.
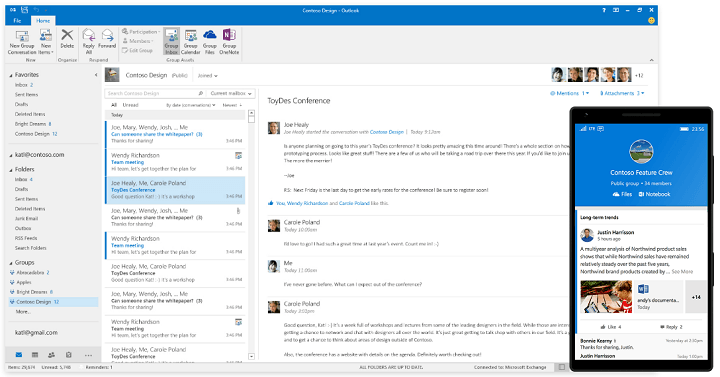
Resolution
To fix this issue, reset the corrupted MCL. To do this, follow these steps:
Note Following these steps may reset your categories to their default values. Therefore, you may lose your custom categories. Because of this, we recommend that you document the categories for later reference so that you can re-create them.
Step 1: Document the current categories
Click Categorize , click Edit Categories, and then click OK when you receive the error message. You will now be able to view the categories.
Take a screen shot of the categories by pressing Command+Shift+3 on the keyboard. The screen shot will be saved on the desktop.
Step 2: Reset the corrupted Master Category List
Sign in to Outlook Web App.
Right-click any email message, click Categorize, and then click Manage categories.
Change the color of any category by clicking the arrow to the left of the color block, and then click a different color.
Click OK.
Change the category color that you changed in step 3 back to the original color by following steps 2 through 4 again.
Note When you manage the categories again, you may notice that custom categories are missing from the Category List.
Step 3: Restore missing custom categories
Click Categorize , and then click Edit Categories.
Click the plus sign (+).
Enter the exact name of missing custom category, and reference the screen shot that you took in step 1b.
Click the color block, and then select the color for this category.
Click Add.
Repeat steps 2 through 4 until you have all the missing categories added.
More Information
Any items in your mailbox that had custom categories assigned still have the category names assigned. When you add them to the MCL and assign a color to them by following these steps, the items will also display the color.
Chandra Bhushan | Modified: June 15th, 2018 | Outlook
“Since yesterday night, I am trying to receive an email on my Outlook for Mac email app. I am using this program for 4 to 5 years but, had never experienced such type of situation. Don’t know what has happened to my Mac laptop!! Well, whenever I try to get an email it shows an error statement i.e., connection to the server failed or dropped, with the Microsoft Outlook Mac error code 17895. Now the current status is that neither I am able to send an email from Outlook 2011 nor am able to receive it. Is there any technician who can help me out with this issue?”
The Mac Outlook 2011 / 2016 error 17895 occurs when a Mac user tries to send or receive an email from Outlook. This kind of scenario interrupts the ongoing work of an Outlook 2011 / 2016 for Mac users. This guide who will be telling you about this problem and illustrate the workarounds to fix it.
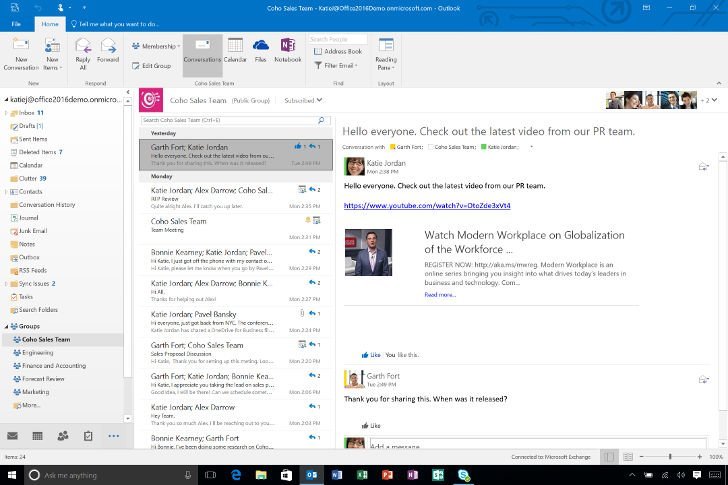
What is Outlook Mac Error Code 17895?
This error code represents that your network connection of the laptop is troubling from the server authentication problems. A proper connection is unable to get established to exchange emails in the respective mail client. Following enlisted are few symptoms of Microsoft Outlook for Mac error 17895:
- Low performance of Mac operating system
- Slow response of Outlook 2011 / 2016
- Your PC is getting stopped and frozen
- BSoD (Blue Screen of Death) error
Possible Causes of Outlook Mac Error Code 17895
There are some causes responsible for the occurrence of system or application error. Similarly, the causes for Mac Outlook 2011 / 2016 error 17895 are highlighted below:
- Presence of corruption in OLM database files
- Sudden shutdown or restart of Apple PC
- Improper app installation or uninstallation
- Misconfiguration in Mac operating system
Microsoft Outlook For Mac 2016 To Many Services Error
Workarounds to Fix Outlook Mac Error Code 17895
Solution #1: Change the Server Settings
- Open the start menu on your PC and click on the Search box.
- Type Tools setting in the search box and press Enter key.
- In the list of tools, choose the account in which error is taking place.
- Open settings of this respective account and go to Outgoing Server box field.
- Enable the checkbox of Override default port and mention 587 port number.
- Click on the OK button to update all the made server settings.
- Verify that your SSL box is connected and then, restart the machine.
Solution #2: Reset the Account Settings
If you had made any changes in your account settings, reset them. For this, you can refer following settings:
Microsoft Outlook For Mac 2016 To Many Services Errors
- Navigate towards Outlook 2011 / 2016 and click on the Open button.
- Go to the Settings icon and click on it.
- Move towards the account’s general button settings and click Open.
- Now click on the Reset button and follow up the screen instructions.
- After all this, restart your machine and check whether Microsoft Outlook for Mac error code 17895 is resolved or not.
Solution #3: Change the BSoD Settings
- Open start menu on your PC and look for Finder app
- Click on Finder and let it get opened
- In the search box, type BSoD and press Enter key
- Now open the setting wizard of BSoD and click on General button
- This will open a taskbar where you have to click on the Reset button
- Follow the entire command for accessing to the prompt
- At last, click on the Finish button and restart your Mac machine
Final Thoughts
The workarounds illustrated in this blog to resolve Outlook Mac error code 17895 are workable on Outlook for Mac 2011 and 2016. Even if the measures are unable to fix your problem then, contact to the Internet Service provider. It is so because the only cause left behind the error is a misconfiguration in the server settings.
