How To Download Notes From Icloud To Mac
- However, as much as some know how to access notes on iCloud, Apple's web-based storage solution, most hit a snag or just don't know how to download notes from iCloud. This article demonstrates how to access notes on iCloud and, more importantly, download them directly to your iPhone X/ 8/ 8 Plus/ 7/7 Plus/ 6/ 6S/ 6 Plus/ 6S Plus/ 5S/ SE or to.
- Then use it to access notes on iCloud and download any notes from iCloud to computer or restore all notes from iCloud to iPhone through it. Free download for PC free download for Mac Run the data recovery software for iPhone, then switch to “ Recover from iCloud Backup ” mode, you will get a screen like below.
- Download and extract your notes from iCloud backup The program will display all your iCloud backup files after you get in. Choose the one for your iPhone and click 'Download' to get it offline, and then click 'Start Scan' to get it extracted. Preview and extract notes from iPhone backup in iCloud.
- How To Download Notes From Icloud To Mac Computer
- How To Download Notes From Icloud To Mac
- How To Download Icloud Notes To Pc
If you want to download notes from your iCloud account to your iPhone or computer, there are various ways to do the task. This guide will walk you through the steps so you can download your notes.
How to Recover lost notes from iCloud. Step 1 Launch iPhone/iPad/iPod data recovery program. Click 'Recover from iCloud backup Files' on the homepage. Select your history iCloud backup files which contains your deleted notes. Then click on ' Strat Scan' button. On the pop-out windows, choose data you would like to restore, then, click 'Next'. Download All Photos From iCloud to PC Using Keyboard Shortcut. If the number of Photos that you want to download from iCloud to PC is less than 1,000, you can follow this method to select and download up to 999 photos from iCloud to PC. If you are trying to download over 1,000 photos, you can move to the next method as provided below in this.
iCloud Recovery Tips

AnyTrans – iCloud Notes Extractor
With AnyTrans you can download files from iCloud and save to your computer. Download it to have a try after reading this post on how to download notes from iCloud.
One of the useful stock apps that come preloaded on your iPhone is the Notes app. This app allows you to jot down your thoughts, lists, tasks, and any other things that you want to note down so they do not get forgotten. The app has received many new features and improvements in the latest iOS 13 and it is now a robust app for taking notes on the iPhones.
Most users have their notes synced with their iCloud accounts. This is to ensure their data is safely secured and they can restore it when things go wrong on their devices. There are also occasions when you need access to your notes on your iPhone iPad or on your computer.
At those times, if you know how to download notes from your iCloud account, you could easily get your notes downloaded on your machines. And in case you do not know how to do it, learning it is pretty easy. Our guide below should teach you how to perform the task of downloading notes from iCloud to a computer or iPhone.
Part 1. How to Download Notes from iCloud to Mac
Since Mac is also manufactured by Apple and is iCloud enabled, downloading your iCloud notes to your Mac is pretty easy. The options that you need to download the notes are already available on your machine and all you need to do is utilize them to get your task done.
The following should teach you how to download notes from iCloud to Mac:
- Click on the Apple logo at the top-left corner.
- Select the option that says System Preferences.
- Click on the one that says iCloud.
- Access your iCloud content.
- Put a tick-mark in the Notes option.
- It tells your Mac to keep your notes in sync with your iCloud account.
- This will also download the new notes from your account.
- Click on Launchpad in your Dock, search for Notes.
- Click on the app when it appears on your screen.
- Select the note or notes you would like to download to your Mac.
- Click on the File menu at the top and select the option that says Export as PDF.
- Enter a name for your notes file, specify the location.
- Click on the Save button.
Part 2. How to Download Notes from iCloud to PC
If you are a Windows user, you are going to need to install the iCloud app on your machine as it does not come preloaded on Windows-based computers. Once you have got the app, you just need to sync your notes with Outlook and you are good to go.
- Download and install the iCloud for Windows app on your computer.
- Launch the app, sign-in to your account.
- Checkmark the Mail, Contacts, Calendars, and Tasks option.
- Click on the Apply button at the bottom.
- Launch the Microsoft Outlook app on your computer.
- Head to File > Options > Advanced.
- Click on the Export button.
- Follow the on-screen instructions to download your iCloud notes to your PC.
- All of your iCloud notes should now be available in your chosen folder on your Windows computer.
Enable Notes Sync in iCloud for Windows
Part 3. Download Notes from iCloud to Computer/iPhone
While you can always access your iCloud notes on your iOS-based device, you cannot really download those for offline keeping on your device and on your computer. That is where you need to use a dedicated third-party app to do the task.
Enter AnyTrans, an app that enables you to download contents including notes from your iCloud account and save them to either iPhone or computer. It is extremely easy to use the app as it has a nice and modern interface and works like a charm with any of the iCloud accounts.
AnyTrans – iCloud Notes Extractor
- Download notes from iCloud to computer, then move to the iPhone.
- Also download messages, contacts, photos, and more from iCloud.
- Copy notes from iPhone to iPhone directly.
- Transfer notes from iPhone to computer in pdf, txt, or CSV.
Free Download100% Clean & Safe
Free Download100% Clean & Safe
The following shows how to use AnyTrans to download notes from iCloud to your computer:
Step 1. Download AnyTrans and install it on your computer. If you want to download notes to your iPhone, just connect your iPhone to the computer with a USB cable.
Step 2. Launch AnyTrans on your computer, click on iCloud Manager in the left sidebar, and then enter in the required details and then click on the Sign in button to sign in to your iCloud account.
Log-in to Your iCloud Account in AnyTrans
Step 3. You will then see the content categories for your iCloud account. Click on the Notes option to access your iCloud notes.
Step 4. The following screen will list out all the notes available in your iCloud account. What you need to do here is to select the notes you would like to download to your computer and click on the To Computer button at the top.
Download iCloud Notes to Computer with AnyTrans
Wait while your notes are being downloaded to your computer. Your iCloud notes have been successfully downloaded to your computer. You can now use the same app to have these notes transferred over to your iPhone.
The Bottom Line
We hope our guide above on how to download notes from iCloud to iPhone, Mac, and PC help you download all of your notes for safe keeping on your local machines.
More Related Articles
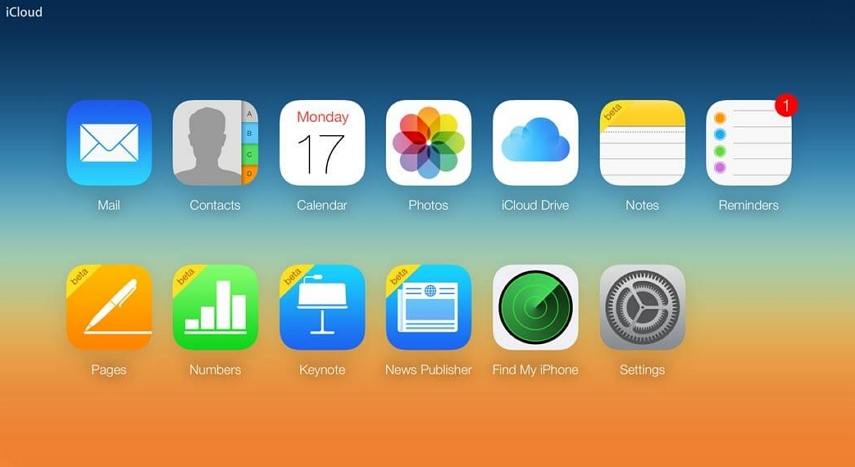
Product-related questions? Contact Our Support Team to Get Quick Solution >
Sometimes documents will be also moved to iCloud when you disable documents option in iCloud. Under these circumstances, you may want to restore them back to your Mac. Luckily, we are about to offer you quick solutions in this post. So, never worry about it. What you need to do is to read on and move documents from iCloud to Mac.
How to Move Documents from iCloud to Mac
Part 1. Where Are iCloud Documents Stored on Mac
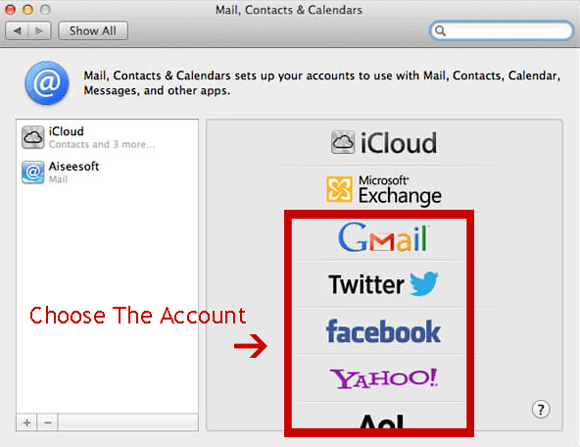
If you are running macOS Sierra or higher version, Desktop & Documents Folders will sync to iCloud Drive automatically. Make sure you have updated your Mac to the latest operation system, like macOSBig Sur, Catalina. With iCloud Sync, you can save all your desktop files on Mac to iCloud Drive, and access them on your iPhone or iPad.
How To Download Notes From Icloud To Mac Computer
Firstly, you can view and access iCloud document in the first part. Just open Finder, find and click iCloud Drive, and view the document files under Desktop and Documents folders.
Part 2. How to Access and Move Documents on Mac
Can't find documents in Mac Finder? Perhaps you have disabled Optimize Mac Storageoption in iCloud Drive. Here are steps to help you get documents back on your Mac.
Disable Desktop & Documents Folders
Just go to 'Apple menu' > 'System Preference', find 'iCloud Drive' and click 'Options...'. Then, uncheck 'Desktop & Documents Folders'. A pop-up window will warn you that the documents on desktop and in Documents folder will only appear in iCloud Drive. Those documents on desktop will be removed.
At this time, some users may mistakenly think they lost the files. Not really? Actually, this is a good chance to get the documents back from iCloud drive.
Get All Documents from iCloud Back to Local Mac
Step 1 Open Finder and click 'iCloud Drive', and locate 'Documents' folder in iCloud Drive.
Step 2 Click 'File' in the menu, select 'New Finder Window', and navigate to your local 'Documents' folder.
Step 3 Select all the files in iCloud Drive Documents folder, drag and drop these files to your local Mac Documents folder.
Step 4 You can follow the same process to migrate all files from iCloud 'Desktop' to your 'Desktop' on your local Mac.
You may need: How to Recover Unsaved Word Document
Part 3. How to Download Documents from iCloud.com
iCloud.com lets you access and download documents on web browser. After logging in iCloud with Apple ID and password, it is easy to find, organize and download documents from iCloud Drive. After signing in, you can go to iCloud Drive, and double click Desktop or Documents folder. Then, choose the document files to download and save to your Mac.
Part 4. How to Save Documents from iCloud on iPhone
If you have enabled iCloud drive on your iPhone running iOS 11 or later, it is easy to access and edit document files directly. Just open Files app and browse files in Desktop or Documents folders.
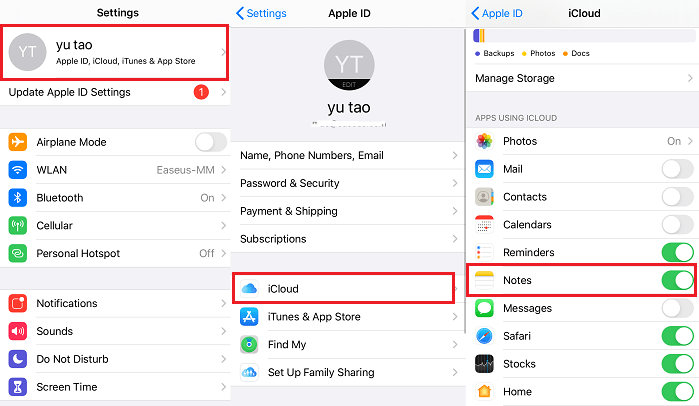
Here, we recommend you a useful tool – Apeaksoft iPhone Data Recovery for Mac to migrate app documents from iCloud to Mac. It helps you recover deleted/lost data from iPhone, iTunes backup and iCloud backup. More data can be recovered like photos, contacts, WhatsApp messages, notes, call logs and more with this program.
4,000,000+ Downloads
Recover app documents, notes, call history, photos, etc. from iCloud.
Retrieve lost files from iPhone/iPad/iPod, iCloud and iTunes backup.
Preview app documents in details before recovering from iCloud.
Support the latest iOS version and devices like iOS 14 and iPhone 12.
How to restore app document from iCloud backup
Step 1 After free downloading the program, install and launch it on your Mac. Connect your iPhone to Mac via a USB cable. Enter 'iPhone Data Recovery' and select 'Recover from iCloud Backup File' in the left bar.
And you need to input you Apple ID and the password blank area.
Step 2 After entering the iCloud, you can see all the iCloud backups. Select one and click 'Download' button, all kinds of data will show up. You can select 'App Document' and tick 'Next'.
Step 3 Tap the app document you want to restore, and click 'Recover' to save the app documents to your local Mac.
Don't miss: How to Delete Documents and Data on iPhone
How To Download Notes From Icloud To Mac
Conclusion
How To Download Icloud Notes To Pc
We mainly show you 3 solutions to move documents from iCloud to Mac. You can move documents from Mac directly, or restore them from web browser. If you have some important files get lost, you can use iPhone Data Recovery for Mac to get the deleted app document back from iCloud backup. Leave your comments if you have any better ideas.
